
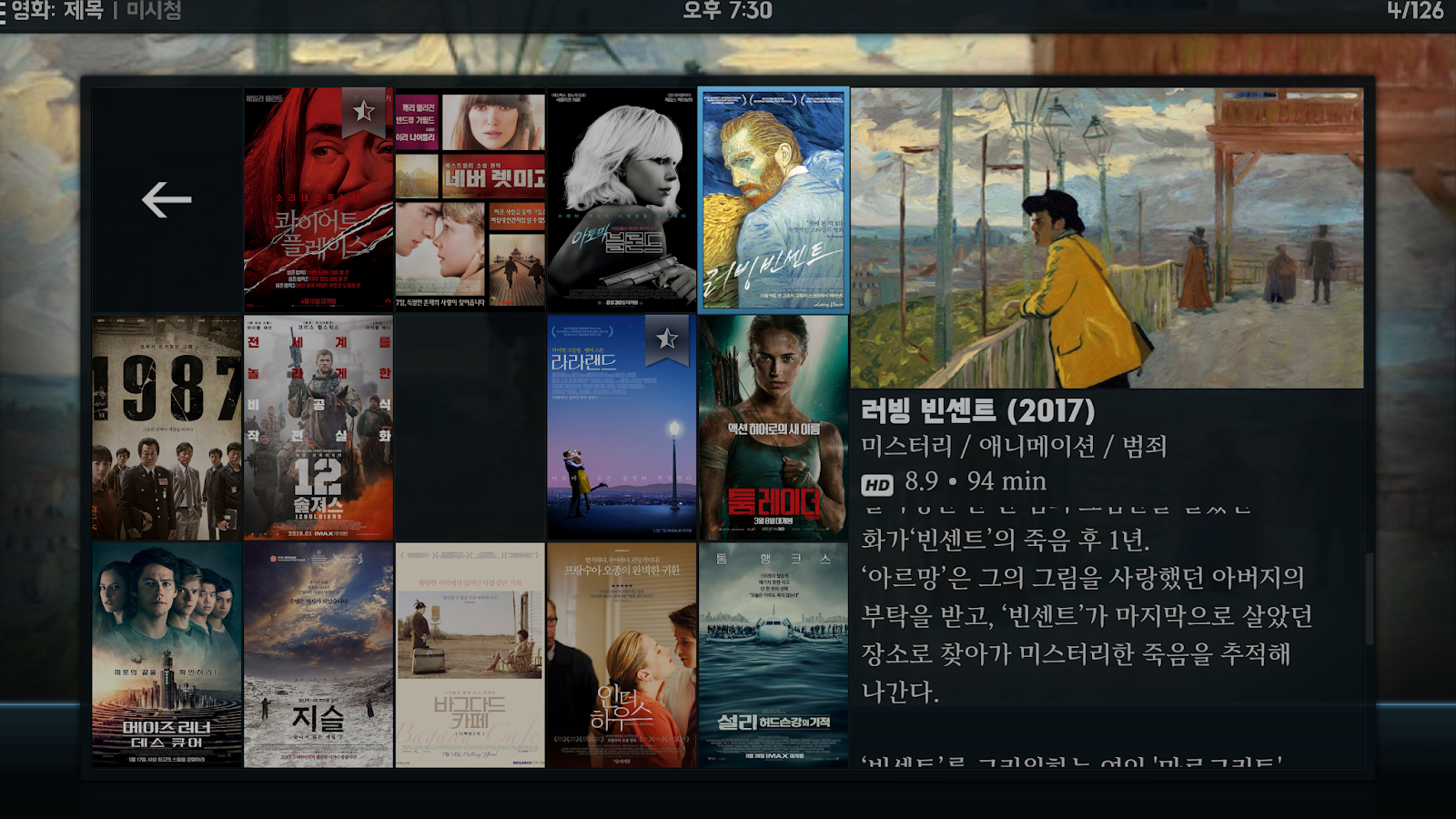
- #Flirc harmony kodi how to
- #Flirc harmony kodi manual
- #Flirc harmony kodi software
- #Flirc harmony kodi Bluetooth
#Flirc harmony kodi software
Others, such as most mobile phones, need to be placed in discovery mode by selecting discovery from a software menu or pressing a button on the device.
#Flirc harmony kodi Bluetooth
Some Bluetooth enabled devices are always in discovery mode. Methods for making a device discoverable can vary widely from one type of device to the next.
#Flirc harmony kodi how to
To learn how to make a device discoverable, check the information that came with your device or go to the manufacturer’s website. When most devices are discoverable, they are also in pairing mode, ready to be paired with your computer. When a Bluetooth enabled device is in discovery mode, it broadcasts a wireless signal that allows it to be detected by other devices or computers. Set up the Bluetooth enabled device so that your computer can find it.
#Flirc harmony kodi manual
If you are unsure about how to turn on the Bluetooth adapter or whether your computer has a built-in Bluetooth adapter, check the manual for your computer or the manufacturer's website. It might be called a wireless switch, or something similar. This might not be called a Bluetooth switch. You might have to turn on the adapter, or use a switch on your laptop to turn it on if your laptop has one. Some computers come with a built-in Bluetooth adapter, especially laptops. You can do this by plugging the adapter into a USB port.

If you are prompted on the device, click Accept.Select the device you want from the list, then click Pair.

Choose Apple menu > System Preferences, click Bluetooth.You'll only need to do this once then the device will remain paired until you unpair it. I need help connecting to Kodi using Bluetoothīefore you can use a Bluetooth device with Mac, you'll need to pair them together. Navigate to System Preferences > Keyboard > Keyboard Shortcuts, select Add Shortcut and set it to Ctrl+S, Ctrl+W or Ctrl+Z.In the Launch Application window, select Kodi Home Theater.app then press Command-S to save.Select Launch Application by double clicking or dragging it onto the empty canvas on the right.In the Service receives dropdown box, select no input.On your Mac, launch Automator and navigate to File > New > Service > Choose.If you're using Flirc, enter the manufacturer as Flirc and the model as Kodi.If you're using an IR port (specific devices only), enter the manufacturer as Apple and the model as Kodi.Enter the manufacturer as Apple and the model as Kodi.Once complete, remember to sync your remote.



 0 kommentar(er)
0 kommentar(er)
